 Ubuntu is capable of reading and writing files stored on Windows formatted partitions, but partitions must be ‘mounted’ before they can be accessed each time you start up the system. With these steps, you can auto mount the drives or partitions without the need to manually mount them for access.
Ubuntu is capable of reading and writing files stored on Windows formatted partitions, but partitions must be ‘mounted’ before they can be accessed each time you start up the system. With these steps, you can auto mount the drives or partitions without the need to manually mount them for access.
Install Storage Device Manager if it has not been added.
– go to Applications (or Main Menu) > Ubuntu Software Center.
– enter pysdm in the Search Box.
– select Storage Device Manager, click the “Install” button.
– go to System > Administration > Storage Device Manager.
– extend the list of sda and select the sda you want to auto mount, click ‘OK’ to configure.
– click the “Assistant” button.
– uncheck “Mount file system in read only mode” and keep “The file system is mounted at boot time” checked.
– click the “Mount”, “Apply” then “Close” button, and restart the system.
In case you wish to remove the auto-mount of a certain drive or partition, you can similarly use Storage Device Manager to do the setting.
Note: If you need to identify disk partitions by label, paste ls /dev/disk/by-label -g in Terminal, or to view partition sizes and file systems, enter sudo fdisk -l. Disk Utility mentioned in “Name or Label a Partition” also gives you a glance of device numbers, partition types, sizes and labels. 

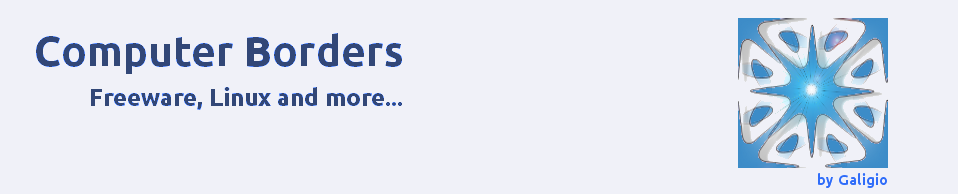
pysdm does not handle partitions greater than sda9. They can not be handled. In fact and even worse, it appears to make a mess of other partitions if you attempt to re-configure sda10 or above.
LikeLike
Nice work! Finally I can execute my C++ code;D But I wonder what happenes when harmful scripts gets into the modified partition. Isn’t it widely opened for hacking tricks?
LikeLike
In theory it is open as everithing copnnected with the web but the Pogoplug https connection (as suggested in the post) should give you a sufficient level of security. Hacking scripts and tricks could be very dangerous especially if you are an appetible target. In few words you always have no remedies if you meet an expert hacker. For this reason don’t follow my tips about Pogoplug if you think to be an “appetible target” 😉
LikeLike
I don’t understand the question – do you mean that enabling permissions on my ntfs partition is unsafe?
LikeLike
Yes, it is…. Unfortunately.
LikeLike
> – go to System > Administration > Storage Device Manager.
Where do I start off to find ‘System’ ? sorry if it’s a newbie-type Q, but I can’t seem to find it anywhere
LikeLike
On the Ubuntu upper bar. Please, what version of Ubuntu are you using? 12.04 LTS?
LikeLike