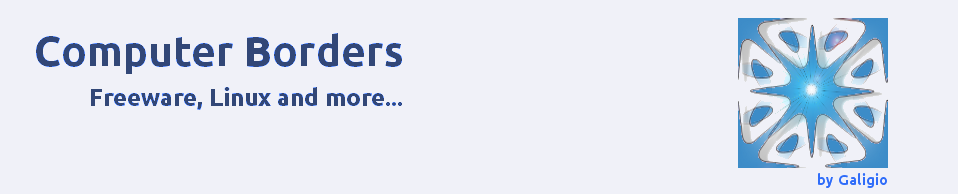Screenlets are small applications to represent things such as sticky notes, clocks, calendars around on your Ubuntu desktop. You can launch a pre-installed screenlet from Screenlet Manager, or install a new one into the Manager for launching it. Here are the steps for installing and launching a screenlet, for example, WaterMark System Information.
Screenlets are small applications to represent things such as sticky notes, clocks, calendars around on your Ubuntu desktop. You can launch a pre-installed screenlet from Screenlet Manager, or install a new one into the Manager for launching it. Here are the steps for installing and launching a screenlet, for example, WaterMark System Information.
– Install Screenlets Manager if it has not been added.
– Go to Applications (or Main Menu) > Ubuntu Software Center.
– Enter screenlets in the Search Box.
– Select Screenlets, click the “Install” button.
– Download the screenlet e.g. “WaterMark System Information” to a folder.
– Go to Applications (or Main Menu) > Accessories > Screenlets.
– Click Install, select Install Screenlet and click OK.
– Browse to the folder, select the file downloaded and click “Open” to install the screenlet into the Screenlets Manager.
– Select the screenlet “WaterMark” and click “Launch/Add”. (Tips: you can add more than one WaterMark screenlet and set it to display other system information.)
More screenlets are available for installation from screenlets.org. 
Category Archives: Ubuntu 10.04
How to update Firefox to the 9.01 version on Ubuntu
 If you use Ubuntu 10.04 or any other Linux distribution which doesn’t automatically upgrade your Firefox to the latest version you can force it.
If you use Ubuntu 10.04 or any other Linux distribution which doesn’t automatically upgrade your Firefox to the latest version you can force it.
First of all you have to launch Terminal and add the right PPA to the repository:
sudo add-apt-repository ppa:ubuntu-mozilla-security/ppa
Then you need to update and upgrade the OS using:
sudo apt-get update sudo apt-get upgrade
If you are installing Firefox for the first time the right commands are:
sudo add-apt-repository ppa:ubuntu-mozilla-security/ppa sudo apt-get updatesudo apt-get install firefox firefox-gnome-support firefox-locale-en
As usual on Linux, it is not necessary to reboot the computer and you can start immediately to use your updated Firefox. 
How ro repair Ubuntu 10.04 LTS if the Update Manager and Synaptics don’t work
 After I installed some new software I wasn’t able to update Ubuntu 10.04 LTS. The Update Manager was not able to check for updates and when I tried to use the Synaptic Package Manager I hadn’t better results. A reboot was not the right solution and I tested different ways to solve my problem saving the Ubuntu installation in my computer.
After I installed some new software I wasn’t able to update Ubuntu 10.04 LTS. The Update Manager was not able to check for updates and when I tried to use the Synaptic Package Manager I hadn’t better results. A reboot was not the right solution and I tested different ways to solve my problem saving the Ubuntu installation in my computer.
Searching on internet I discovered that there are few possible solution to avoid this problem and, in case you have the same bug on your computer, I decided to sum-up the most powerful after I successfully tried them.
First of all you can try to force the update process through the Terminal typing:
sudo apt-get update sudo apt-get upgrade
If this doesn’t work you will try with this next step:
sudo rm var/lib/dpkg/lock sudo dpkg --configure -a
Then launch again the Update Manager to verify if you succeed and if nothing happened solve the matter typing:
sudo rm /var/lib/apt/lists/* -vf sudo apt-get update
and try again to launch the Update Manager.
In my case this was enough to restore all the Update Manager features and solve the problem. If you have extra problems about this bug or if you want to suggest alternative solutions, please, don’t hesitate to comment this post. 
Searching a Gmail notifier for Ubuntu 10.04… an unpredictable Odyssey!
 Finding a versatile Gmail notifier for my laptop seemed to be not so difficult and, after a first quick search, I selected a bunch of software I believed interesting. But when I tested them I was not satisfied by they behaviour especially because they didn’t have many of the features I wanted.
Finding a versatile Gmail notifier for my laptop seemed to be not so difficult and, after a first quick search, I selected a bunch of software I believed interesting. But when I tested them I was not satisfied by they behaviour especially because they didn’t have many of the features I wanted.
First of all I started installing the Gmail software I found in the Screenlets repositories on my Ubuntu but it was not able to update itself. Probably the firewall denied to the screenlet to communicate externally. I didn’t want to spend much time (sic) on the research of a Gmail notifier so I decided do uninstall it.
My second option was Popper and reading the program description I believed tha t was really the right one but.. after the configuration I was not impressed by the final flexibility and interaction this software offers. Just to know, for a quick configuration you need Popper configurator that is in the
The next step was represented by KCheckGmail that is for KDE and runs properly also on Gnome but, in this case, the program is not updated with the last Gmail configuration parameters and so it is nice but useless..
Then I tried with Gmail Notify. The configuration is quick and easy but it offers poor results. I mean that you have just the subject of new emails and no possibility to visualize them with a simple mouse click if you haven’t previously done the login of your Gmail account using the browser.
Finally I installed cGmail through the Ubuntu Software Center and I found what I was looking for: a simple program which let me know about new emails and let me open them with a click. The graphic interface is basic but after a couple of hours wasted on searching an effective solution I was satisfied!
Last but not least, if you don’t want to install a Gmail notifier directly on your Ubuntu, consider to install the add-on Gmail Watcher on Firefox.
Please, if you have better solution and you want to share them with us, don’t hesitate to comment this post. Thank you! 
How to manage the GRUB and purge old Kernel versions on the start-up menu
 After a kernel update, you find the start-up menu populated with extra lines related to all the old kernel versions plus the current one. To manage the start-up manager and safely remove old kernels you have to manually operate on it.
After a kernel update, you find the start-up menu populated with extra lines related to all the old kernel versions plus the current one. To manage the start-up manager and safely remove old kernels you have to manually operate on it.
First of all you have to double-check what is the current kernel version.
Open a Terminal and type:
uname -r
The result will be something similar to: 2.6.32-35-generic
Then you will go to the boot directory through the command:
cd /boot ls vmlinuz*
The next step will be to obtain more information about old kernel you have on our PC:
ls vmlinuz*
Now in the Terminal you have results similar to these:
vmlinuz-2.6.32-21-generic vmlinuz-2.6.32-25-generic vmlinuz-2.6.32-35-generic
vmlinuz-2.6.32-24-generic vmlinuz-2.6.32-26-generic
As last step you have to remove all the old version of the kernel using this command:
sudo apt-get remove linux-image-X.X.XX-XX-generic
where “x” is the obsolete kernel version you want to purge. In my specific case the proper command line I used was:
sudo apt-get remove linux-image-2.6.32-21-generic linux-image-2.6.32-24-generic linux-image-2.6.32-25-generic linux-image-2.6.32-26-generic
Last but not least go to System –> Administration –> StartUp Manager (available for installation on Synaptics or on Ubuntu Software Center) and select your OS choice in the Default Operating System menu. That’s all! 
How to correctly configure and use the Windows Network on Ubuntu 10.04 LTS
At the beginning it appeared as a no-solved mystery because in all the many posts I read, there were no effective solutions. On my Ubuntu 10.04 LTS I was no able to use the external hard disk I had connected to the LAN and every time I tried to mount it I only received this message: Unable to mount location – Failed to retrieve share list from server

In few words it was not possible to use the Windows Network and all the people with the same problem (which is specific for the Ubuntu 10.04) suggested to reconfigure Samba but all the configuration and scripts I tried were no effective to let me use the external hard disk.
At the end I found someone who talked about a possible firewall misconfiguration and I tried in many ways to bypass the situation using ufw commands and opening ports and services over the LAN:
$ sudo ufw status
[sudo] password for *****:
Status: active
To Action From
— —— —-
135,139,445/tcp ALLOW Anywhere (log)
137,138/udp ALLOW Anywhere (log)
Samba ALLOW Anywhere
192.168.0.3 Samba ALLOW 10.0.0.0/8
10.0.0.0/8 ALLOW 192.168.0.3 Samba
Unfortunately, every new permission I granted to Samba on my Firewall was not a real solution but when I tried to stop the Firewall (System –> Administration –> Firewall Configuration) using the default firewall manager, Ubuntu was able to find and work on the external hard disk.
For this reason I made some tests and found this solution:
1 – enter your router settings and find the list of the attached device
2 – find the name and the MAC address of the LAN device you want to connect to your PC
3 – find the menu for the Lan Setup and add an Address Reservation for the above device. Now you are sure that the router will always assign the same address to the device
4 – back to Ubuntu, install and launch Firestarter (for some incomprehensible reasons the default firewall manager is not able to create rules for Samba services and ports)
5 – on Firestarter, go to Preferences —> Policy Editor and click on “Apply policy changes immediately”
6 – try to connect again to Windows Network, obviously (sic) it will not work but then go to Firestarter —> Events and you will notice that the last line is the “missing” external disk which has an “unknown” service
7 – right-click the mouse on this line and “Allow connections from source”. Now the external hard disk is visible from Ubuntu 10.04 LTS and it is possible to work on it!
8 – to be sure that your LAN device will be rightly connected to Ubuntu 10.04 every time you boot up it: go to System –> Preferences –> Startup Applications
9 – add a new Firestarter rule typing the following command: sudo firestarter
Video – Fix .ICEauthority by danny6465
Fix .ICEauthority problem at Linux boot up
 After upgrading my Ubuntu 10.04 LTS I had an error window at every boot up session. The message advised me about:
After upgrading my Ubuntu 10.04 LTS I had an error window at every boot up session. The message advised me about:
Could not update ICEauthority file /home/username/.ICEauthority
ICEauthority is the Inter-Client Exchange (ICE) Protocol that allows authentication, negotiation, setting up and taking down connections between programs. In few words, if two programs have the same cookies, they will talk and exchange data through ICEauthority.
To fix this matter open the Terminal and type:
ls -al
Then you find a line similar to this:
-rw——- 1 root root 35226 2011-10-06 00:24 .ICEauthority
This means that your profile (username on a Linux OS) is not allowed to manage ICEauthority and you have to gain full permission to solve the boot up problem:
sudo chown username:username ~/.ICEauthority
Where username is your user profile on Linux.
Then type:
sudo chmod u+rw ~/.ICEauthority
To check if you succeeded, type again:
ls -al
and this time you will find a line like this:
-rw——- 1 username username 35226 2011-10-06 00:24 .ICEauthority
Video – Instalar LibreOffice en Ubuntu 10.04/10.10 by orthusnet
How to uninstall OpenOffice and install LibreOffice on Ubuntu 10.04 LTS
![]() At the end I decided! I want to uninstall OpenOffice on my Ubuntu 10.04 LTS and substitute it with an always updated LibreOffice. After some researches on the web I decide to develop my own procedure to be sure that LibreOffice will be always updated with the last available edition.
At the end I decided! I want to uninstall OpenOffice on my Ubuntu 10.04 LTS and substitute it with an always updated LibreOffice. After some researches on the web I decide to develop my own procedure to be sure that LibreOffice will be always updated with the last available edition.
First of all it is necessary to remove OpenOffice:
– go to System –> Administration –> Synaptic Package Manager –> Quick Search and type OpenOffice
– Mark for Complete Removal all the installed OpenOffice software and Apply your choice, then exit the program
Now, open Terminal and add the PPA repository:
sudo add-apt-repository ppa:libreoffice/ppa
Update the system:
sudo apt-get update Last but not least, go back to Synaptic Package Manager –> Quick Search and type LibreOffice
Select the LibreOffice software and all the add-ons you prefer then Apply your choice.
That’s all! You have the last version of LibreOffice installed on your Ubuntu 10.04 LTS and you are also sure that Synaptic will update the packages when a new version is available!